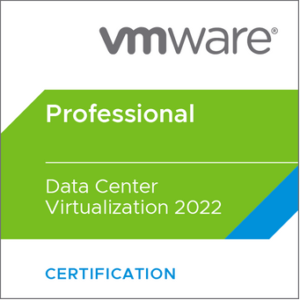PREREQUISITES:
- Download ISO file from Vmware website
- Make entry in DNS for your new vCenter
- Place ISO somewhere close to location of your new VC (optional)

PROCEDURE:
You can use the vCenter Server appliance GUI installer to restore a vCenter Server to an ESXi host or a vCenter Server instance. The restore procedure has two stages. The first stage deploys a new vCenter Server appliance. The second stage populates the newly deployed vCenter Server appliance with the data stored in the file-based backup.
STAGE 1: DEPLOY A NEW APPLIANCE
- Mount ISO
- Run installation from vcsa-ui-installer\win32\installer.exe

- Click Restore
- On the Introduction page click NEXT
- On the next page, accept EULA and click NEXT
- On the Enter backup details page, enter the details of the backup file that you want to restore, and click Next.
Note: you can obtain these information by login to vCenter server management interface https://appliance-IP-address-or-FQDN:5480

- Provide details and click Next
Note: Make sure to provide full path to backup folder

vCenter Server deployment target:
- ESXi hosts or vCenter Server name – provide vCenter FQDN
- HTTPS port – 443
- Username – username for your admin VC
- Password – provide password

- Click Next and accept the Certificate on the next page
- If you selected vCenter as a target, not a host, you need to select the destination folder and click Next

- Select desire ESXi host and click Next
NOTE: On the next page – Select Compute Resources, you are prompted to select the target host. If you see a blue lock next to the host it means the host is in Lockdown mode. The Lockdown mode needs to be disabled before you can proceed.

Set up vCenter Server VM:
- VM name – the name for your vCenter virtual machine
- Set root password – password for the root user
- Confirm root password – confirm the password
- Click Next
- Select desire deployment size and click Next
- Select desire Datastore and click Next
Configure network settings:
- Network – Select management network
- IP version – IPv4 or IPv6
- IP assignment – static or dynamic
- IP address – IP of your new vCenter
- Subnet mask or prefix length – for example, 255.255.255.0 or simply 24 (no slash / )
- Default gateway – IP of default gw
- DNS server – IP(s) of your DNS server(s)
- Click NEXT and confirm your setting on the Ready to complete stage 1 page.
- Deployment of Stage1 will start:

- After successful deployment you can proceed to Stage 2
STAGE 2: TRANSFER DATA TO THE NEWLY DEPLOYED APPLIANCE
- Click Next on Introduction page and conform backup details

- Review all info and click Finish

NOTE: Shut down the original backup vCenter before proceeding to avoid network conflicts
- Restore process will begin

- Stage 2: Complete and you should be able to access vCenter again

- (Optional) After the restore process finishes, click the https://vcenter_server_appliance_fqdn/ui to go to the vSphere Client and log in to the vCenter Server instance , or click the https://vcenter_server_appliance_fqdn:443 to go to the vCenter Server Getting Started page.
- Click Close to exit the wizard.
- You are redirected to the vCenter Server Getting Started page.
- If the backed up vCenter node is part of a vCenter High Availability cluster, the last needs to be reconfigured after the restore operation completes successfully.
If you need explanation or you do have any questions related to backup procedure, please do not hesitate to leave the comment.
Visit my FB page: https://www.facebook.com/AngrySysOps
Subscribe to my YouTube channel: https://www.youtube.com/channel/UCRTcKGl0neismSRpDMK_M4A